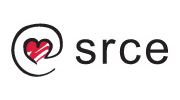Često postavljana pitanja
Često postavljana pitanja
Odaberite pitanje i odgovor će se pojaviti u nastavku.
-
Što je eduroam?
-
Što je eduroam installer?
eduroam installer je programski alat koji omogućuje jednostavno i pouzdano konfiguriranje klijentskih uređaja za sigurno korištenje usluge eduroam. Dostupan je putem web sjedišta na adresi: http://installer.eduroam.hr.
-
Tko održava podatke na eduroam installeru?
Podatke za pojedinu ustanovu unose i održavaju administratori tih ustanova. Sveučilišni računski center (Srce) osigurava pouzdan rad središnjeg, zajedničkog sustava.
-
Preuzeta je konfiguracija s installera, no među mrežnim profilima i dalje nema profila za eduroam mrežu.
Na uređajima s operativnim sustavima iOS, Mac OS X (verzije 10.7.x i više) za pristup installeru mora se koristiti Safari preglednik.
- U slučaju iOS i Mac OS X (verzije 10.7.x i više) uređaja potrebno je otvoriti installer stranice putem Safari preglednika.
-
Pri pokušaju spajanja javlja se greška o isteklom certifikatu.
Moguće je da je certifikat RADIUS poslužitelja Vaše matične ustanove zaista istekao, no svakako provjerite da li je vrijeme Vašeg uređaja ispravno podešeno.
Naime, određeni uređaji nakon inicijalnog uključivanja ili vraćanja tvorničkih postavki, postave vrijeme uređaja na 1.1.1970. uslijed čega dolazi do opisanog problema.
-
Da li je moguće konfigurirati eduroam i StuDOM usluge korištenjem Network Managera na Linux operacijskom sustavu?
Da, Network Manager omogućava konfiguriranje svih potrebnih parametara za rad eduroam i StuDOM usluge. Na slici u nastavku prikazane su potrebne postavke. Pri konfiguriranju StuDOM usluge postavke je potrebno primjeniti na Ethernet sučelje.
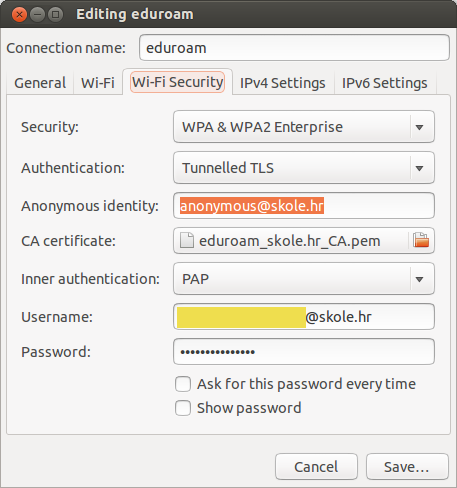
-
Što je s podrškom za Windows Phone 8 operacijski sustav?
Na žalost, ova platforma ne omogućuje korištenje korištenje EAP-TTLS/PAP protokola što je preduvjet za korištenje eduroam usluge u okviru sustava AAI@EduHr.
Proizvođač navedenog OS-a nije ugradio podršku za EAP-TTLS/PAP, na navedenoj platformi, iako je podrška dostupna na standardnoj (desktop) verziji Windows 8 operacijskog sustava. Više informacija moguće je pronaći na centralnom forumu za Windows Phone.
Nadogradnja Windows Phone 8 operacijskog sustava koja bi omogućila korištenje eduroam usluge (i ostalih WPA2 Enterprise mreža) planirana je za prvu polovicu 2014. godine. Više informacija o planiranoj nadogradnji možete pronaći ovdje.
-
Kako ukloniti mrežni profil?
-
Android
- Otvorite postavke bežičnih mreža. ( postavke -> veze -> wi-fi )
- Iz liste mreža pritisnite i držite naziv mreže koju želite ukloniti, pojavit će se izbornik u kojem pritisnite "Zaboravi mrežu".
NAPOMENA: Ukoliko koristite eduroamCAT aplikaciju, profil je potrebno obrisati i u aplikaciji. (eduroamCAT -> tab 'PROFIL' -> Micanje profila)
-
Chrome OS
Mrežne profile možete ukloniti samo ako ste pohranjeni kao vlasnik uređaja.
- Prijavite se u uređaj sa korisničkim računom koji je pohranjen kao vlasnik uređaja.
- Pritisnite na statusno područje u donjem desnom kutu, gdje se pojavljuje slika vašeg korisničkog računa.
- Odaberite "Settings".
- U dijelu “Internet connection”, odaberite izbornik "Wireless network".
- Odaberite "Preferred networks".
- Prijeđite preko mreže koju želite ukloniti i pritisnite X.
-
iOS
- Postavke -> Općenito -> Profili -> izaberite profil -> Makni profil
-
Linux
- Obrišite mapu koja je stvorena pri pokretanju skripte preuzete s installer stranice.
-
Mac OS X
- Pronađite i kliknite na ikonu bežičnih mreža/Airport u gornjem desnom uglu.
- Odaberite "Open Network Preferences".
- Odaberite "WiFi" u izborniku s lijeve strane.
- Odaberite "Advanced" u donjem desnom uglu.
- Odaberite mrežu koju želite izbrisati.
- Pritisnite na — ikonu za brisanje odabrane bežične mreže.
-
-
WIN 10 povezivanje - bežični pristup (od verzije 1703)Upute za ručno konfiguriranje eduroam usluge na novijim verzijama WIN 10
-
Što nakon promjene zaporke sustava AAI@EduHr?Nakon promjene zaporke u AAI@EduHr sustavu potrebno je promijeniti i pristupne podatke u eduroam konfiguraciji, ručno ili putem installera.
-
Preuzimanje eduroam installera direktno sa eduroam CAT servisa
1. Kako bi započeli s konfiguriranjem vašeg uređaja potrebno je pristupiti web aplikaciji koja se nalazi na poveznici eduroam CAT:
2. Kliknuti na poveznicu „Click here to download your eduroam installer:
3. Nakon što ste kliknuli za gornju poveznicu, u lijevom uglu pojavit će se padajući izbornik sa kojeg trebate odabrati matičnu ustanovu koja Vam je izdala AAI@EduHr elektronički identitet:
4. Nakon što ste odabrali matičnu ustanovu bit ćete preusmjereni na web-stranicu na kojoj se nalaze postavke isključivo prilagođene za onu matičnu ustanovu koju ste odabrali iz padajućeg izbornika:
5. Na poveznici „Download your eduroam installer“ možete preuzeti postavke za operacijski sustav koji je automatski prepoznat na uređaju sa kojeg pristupate. Ako želite preuzeti postavke za drugi operacijski sustav, potrebno je kliknuti na poveznicu: „Choose another installer to download“
6. Nakon preuzimanja i otvaranja eduroam installer datoteke prikazat će Vam se prozor „Welcome to the eduroam installer“. Čarobnjaka je potrebno pokrenuti pritiskom tipke „Next“.
-
Odabir CAT installera za drugi operativni sustav
1. Na poveznici „Download your eduroam installer“ možete preuzeti postavke za operacijski sustav koji je automatski prepoznat na uređaju sa kojeg pristupate. Ako želite preuzeti postavke za drugi operacijski sustav, potrebno je kliknuti na poveznicu: „Choose another installer to download“
2. Iz padajućeg izbornika odaberemo željeni operacijski sustav:
-
Preuzimanje i instalacija installera
Kako bi pristupili eduroam mreži, najprije moramo preuzeti installer koji će ispravno konfigurirati naš uređaj (računalo, pametni telefon) za pristup mreži po eduroam standardu.
Na web stranici installera, klikom na gumb Preuzimanje postavki (Slika 1) preusmjereni smo na autentikaciju gdje je potrebno ispuniti formu elektroničkim identitetom u sustavu AAI@EduHr za prijavu. (Slika 2)
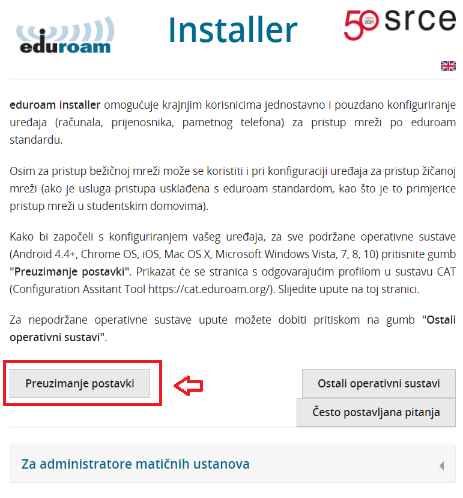
slika 1
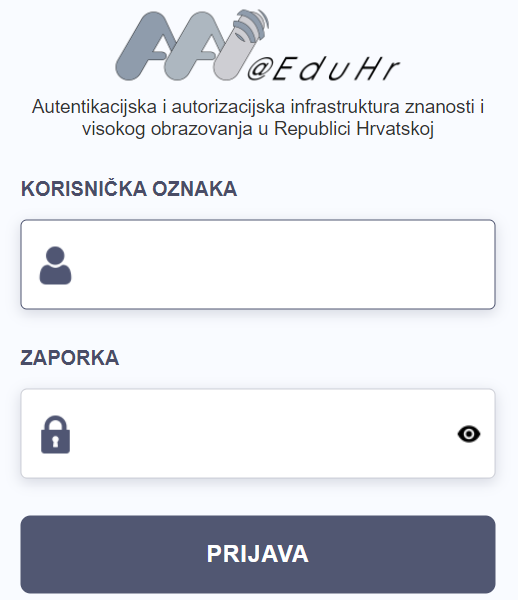
slika 2 Nakon uspješne autentikacije, dolazimo na stranicu koja će nam omogućiti preuzimanje odgovarajuće konfiguracije za naš operacijski sustav i našu znanstveno-obrazovnu ustanovu (Slika 3). U slučaju da vaš operacijski sustav nije korektno prepoznat, klikom na Izaberite drugi installer za preuzimanje (Slika 3) nudi vam se popis svih operacijskih sustava za koje možete preuzeti konfiguraciju. (Slika 4)
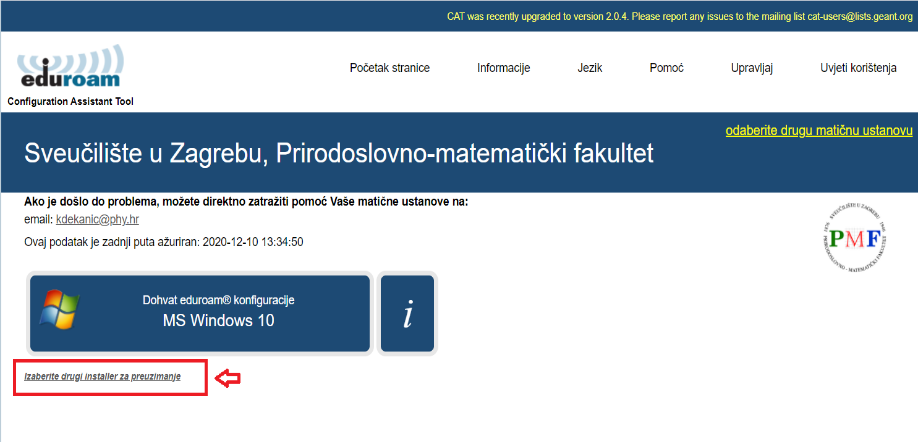
slika 3
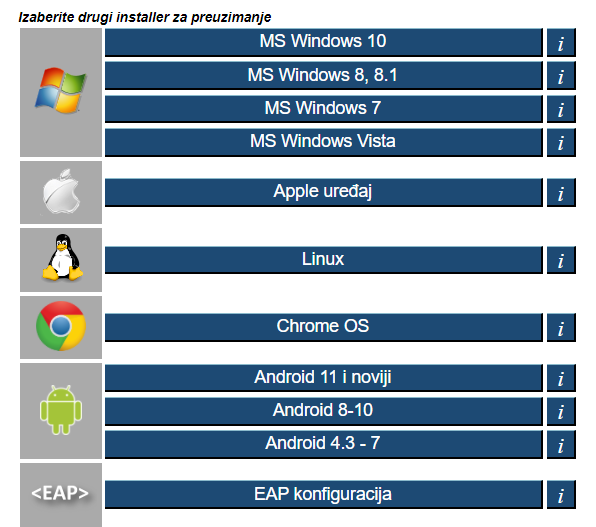
slika 4 -
Microsoft Windows 10
-
Klikom na gumb za operacijski sustav MS WINDOWS 10 (Slika 5), web preglednik automatski preuzima izvršnu EXE datoteku imena eduroam-W10-SuZPf.
Datoteka će biti spremljena u mapu Preuzimanja (Downloads), točnije C:\Korisnici\Vaše korisničko ime\Preuzimanja (C:\Users\User name\Downloads).

slika 5 - Otvaranjem prethodno preuzete datoteke, pojavit će se sigurnosno upozorenje koje traži potvrdu za instalaciju.
-
Klikom na Pokreni, prikazuje se novi prozor koji zahtijeva odobrenje za izvršavanje promjena na našem uređaju. Kada to dopustimo, započinje instalacija installera. (Slika 6)
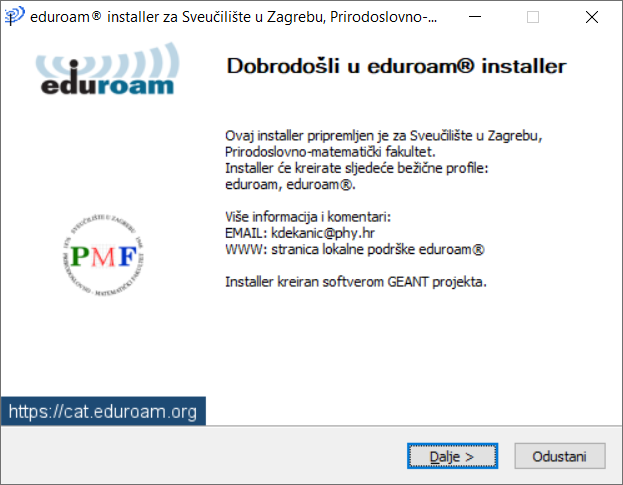
slika 6 -
Klikom na Dalje >, installer nas obavještava za koju je znanstveno-obrazovnu ustanovu namijenjen. (Slika 7)
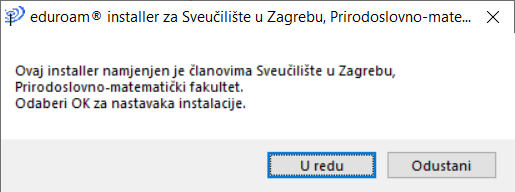
slika 7 - Odabirom U redu, nastavljamo našu instalaciju.
-
U nastavku, možemo odabrati želimo li omogućiti profil za žičani pristup. (Slika 8)
(Ovaj oblik spajanja se uobičajeno koristi u studenskim domovima. Više o tome što je žičani pristup mreži možete pogledati na https://www.eduroam.hr/index.php.)
Klikom na Da ili Ne, prelazimo na sljedeći korak.
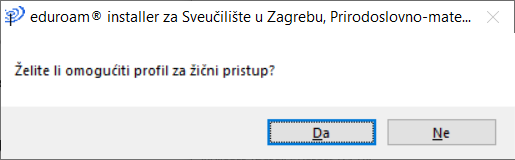
slika 8 -
Slijedi instalacija certifikata
7.1. Ako vaše računalo nema instaliran certifikat sa slike 9, odabirom Yes potvrđujete instalaciju istoga
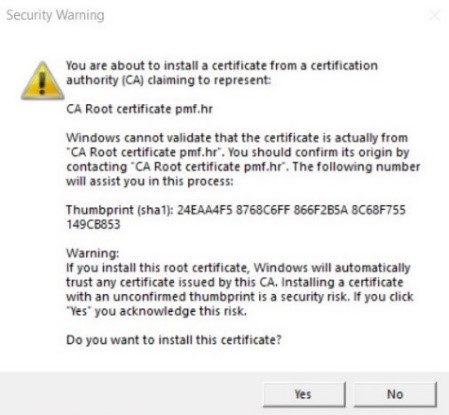
slika 9 7.2. U suprotnom, instalira se mrežni profil te po završetku instalacije, naš sistem je spreman za rad.
-
Posljednjim klikom na Završi (Slika 10), instalacija je uspješno privedena kraju.
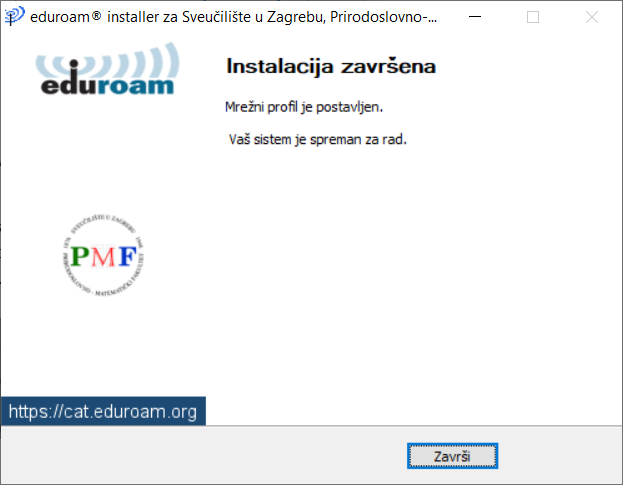
slika 10 -
Sada na popisu dostupnih mreža odaberite 'eduroam' mrežu, kliknite na 'spajanje', nakon čega dobivate formu za unos korisničkog imena i lozine.
Android 4.3 - 10Informacija o tome koja programska podrška vam je potrebna, možete pronaći klikom na gumb i (Slika 11).
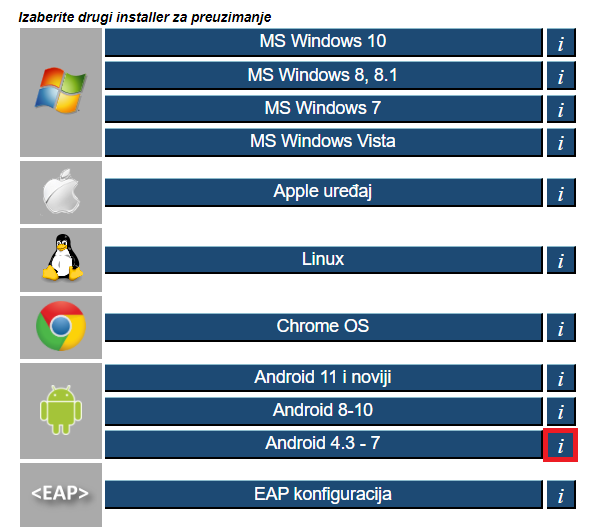
slika 11 Prije same instalacije installera, potrebno je imati instaliranu aplikaciju eduroamCAT koja će nam omogućiti konfiguriranje našeg pametnog telefona za pristup eduroam mreži.

eduroam CAT Sve dok koristite eduroam pristup mreži, neophodno je cijelo vrijeme na mobilnom uređaju imati instaliranu aplikaciju eduroamCAT.
Spomenutu aplikaciju možete besplatno preuzeti na Google Playu ili Amazon Appstoreu.


- Na mobilnom uređaju pronađete aplikaciju Google Play ili Amazon Appstore.
- Upisivanjem u tražilicu „eduroamCAT“, nudi vam se mogućnost za instaliranje tražene aplikacije. (Slika 12)
- Klikom na Instaliraj (Slika 12), aplikacija eduroamCAT će biti preuzeta na vaš mobilni uređaj te možemo nastaviti s instalacijom installera.
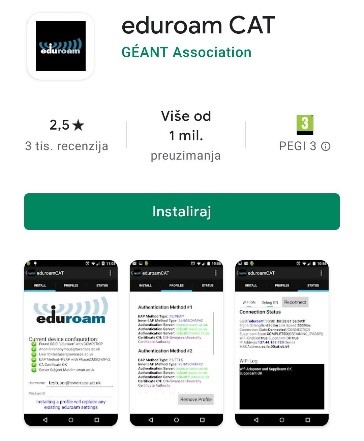
slika 12 Preuzimanje i instalacija installera
-
Klikom na gumb za operacijski sustav Android 4.3 – 7 ili Android 8-10 (Slika 13), pojavljuje se napomena da instaliramo aplikaciju eduroamCAT (ako ju već nemamo instaliranu). Kada smo sigurni da imamo aplikaciju na našem uređaju, klikom na gumb Nastavi (Slika 13) web preglednik će automatski preuzeti datoteku imena eduroam-android_x_x-SuZPf.eap-config.
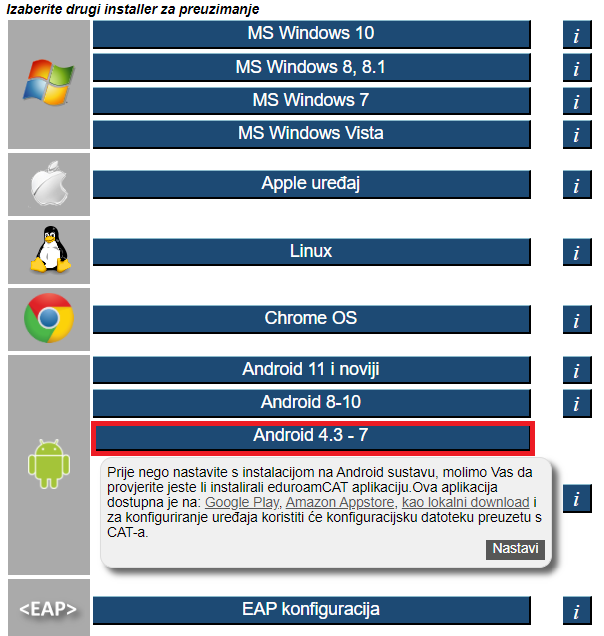
slika 13 -
Otvaranjem preuzete datoteke, otvara se prozor gdje klikom na Dopusti odobravamo da aplikacija eduroamCAT pristupa fotografijama, medijima i datotekama na našem uređaju. Ubrzo se u aplikaciji prikazuje sadržaj konfiguracijske datoteke. (Slika 14)
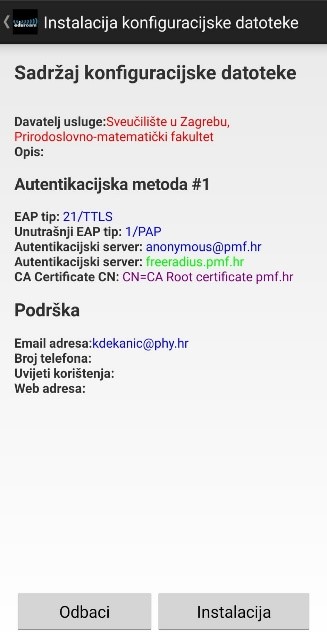
slika 14 -
Odabirom Instalacija, pojavljuje se prozor koji provjerava želimo li instalirati taj profil. Potvrdnim odgovorom, aplikacija nas preusmjerava na karticu INSTALIRAJ. (Slika 15)
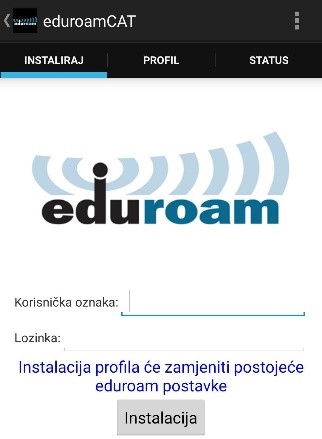
slika 15 -
Polja Korisnička oznaka i Lozinka (Slika 15) ispunimo elektroničkim identitetom koji smo dobili od naše matične ustanove.
-
Posljednjim klikom na Instaliraj (Slika 15), prikazuje nam se trenutna konfiguracija uređaja te poruka o uspješno instaliranom profilu.
Android 11 i novijiInformacija o tome koja vam je programska podrška potrebna, možete pronaći klikom na gumb i (Slika 16).
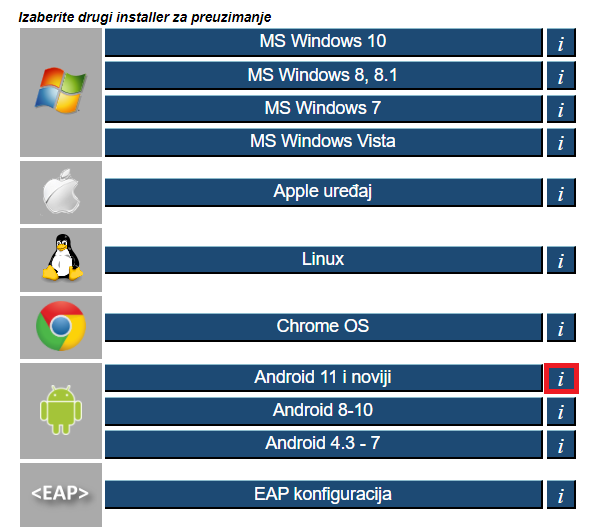
slika 16 Prije same instalacije installera, potrebno je na svom mobilnom uređaju imati instaliranu aplikaciju geteduroam koja će nam omogućiti konfiguriranje našeg pametnog telefona za pristup eduroam mreži.
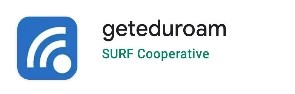
geteduroam Sve dok koristite eduroam pristup mreži, neophodno je cijelo vrijeme na mobilnom uređaju imati instaliranu aplikaciju geteduroam.
Spomenutu aplikaciju možete besplatno preuzeti na Google Playu.
- Na mobilnom uređaju pronađete aplikaciju Google Play.
- Upisivanjem u tražilicu „geteduroam“ nudi vam se mogućnost za instaliranje tražene aplikacije (Slika 17).
- Klikom na Instaliraj (Slika 17), aplikacija geteduroam će biti preuzeta na vaš mobilni uređaj te možemo nastaviti s instalacijom installera.
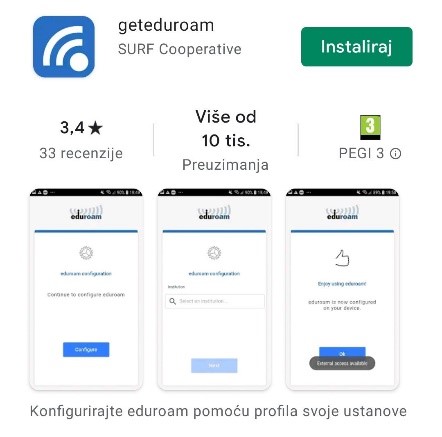
slika 17 Preuzimanje i instalacija installera
- Klikom na gumb za operacijski sustav Android 11 i noviji (Slika 18), pojavljuje se napomena da instaliramo aplikaciju geteduroam (ako ju već nemamo instaliranu). Kada smo sigurni da imamo aplikaciju na našem uređaju, klikom na gumb Nastavi (Slika 18) web preglednik automatski preuzima datoteku imena eduroam-android_recent-SuZPf.eap-config.
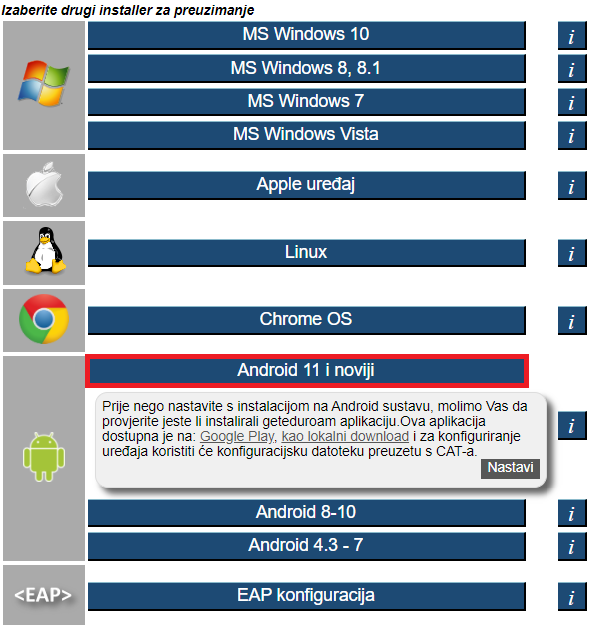
slika 18 - Otvaranjem preuzete datoteke pomoću aplikacije geteduroam, prikazuje se forma koju je potrebno ispuniti. (Slika 19)
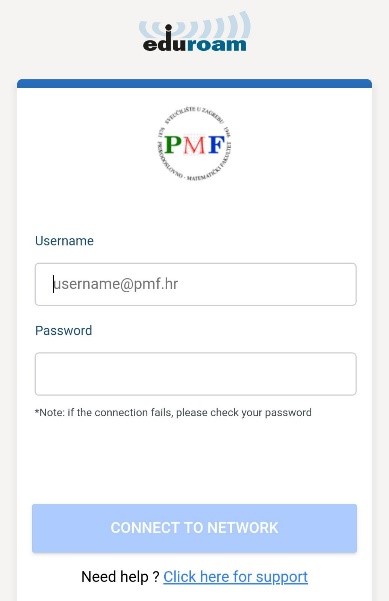
slika 19 - Polja Username i Password (Slika 19) ispunimo s elektroničkim identitetom koji smo dobili od naše matične ustanove.
- Klikom na CONNECT TO NETWORK (Slika 19), instalacija je uspješno završena te je naš uređaj konfiguriran za pristup eduroam mreži.
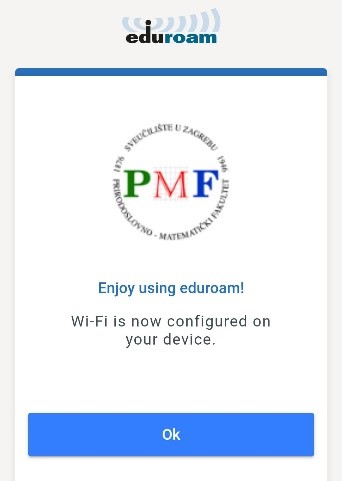
slika 20
WIN 10 - dvostruki eduroam profil na računalu nakon konfiguriranja uređaja eduroam CAT installeromNakon konfiguriranja uređaja eduroam CAT installerom, ako uređaj podržava opciju HotSpot 2.0 među instaliranim profilima pojaviti će se dva eduroam profila. eduroam i eduroamR profil.
Odabirete eduroam dostupnu mrežu, unosite vjerodajnice i spajate se na uslugu.
Iako zbunjujuće za korisnike, dodatni eduroamR profil nema nikakvog utjecaja na spajanje na eduroam uslugu.
iOSNakon preuzimanja profila sa stranica eduroam installera potrebno je instalirati profil na uređaj.
slika 1. Odabir profila Slika 2. Preuzimanje profila Slika 3. Profil preuzet Koraci za instalaciju profila:
- izaberite 'Postavke'
- izaberite 'Općenito'
- izaberite 'Profil'
- kliknite na preuzeti 'eduroam' profil
Slika 4. Preuzeti profil u sustavu uređaja - instalirajte profil
Slika 5. Instaliranje profila - s liste dostupnih mreža odaberite 'eduroam' te unesite korisničko ime i lozinku
Slika 6. Popis dostupnih mreža - ako nakon odabira 'eduroam' mreže nemate mogućnost upisati korisničko ime i lozinku, pokušajte sljedeće:
- onemogućite 'auto-spajanje'
- isključite te ponovo uključite wi-fi
-
Klikom na gumb za operacijski sustav MS WINDOWS 10 (Slika 5), web preglednik automatski preuzima izvršnu EXE datoteku imena eduroam-W10-SuZPf.
Datoteka će biti spremljena u mapu Preuzimanja (Downloads), točnije C:\Korisnici\Vaše korisničko ime\Preuzimanja (C:\Users\User name\Downloads).